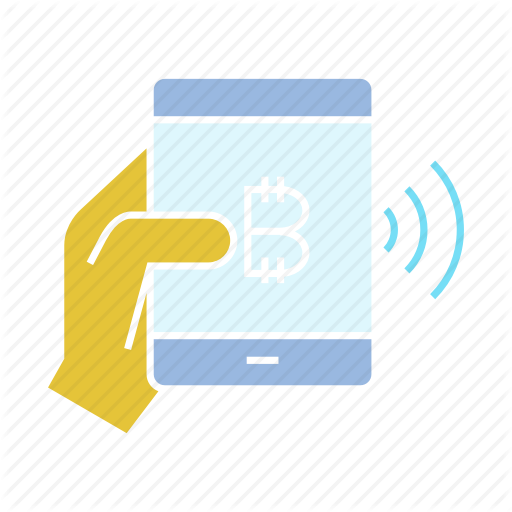¿Alguna vez quisiste duplicar tu Mac en un televisor, de forma inalámbrica? Puede hacerlo con la mayoría de las Mac modernas si son compatibles con AirPlay.
Y muchos televisores modernos también han incorporado compatibilidad con AirPlay, lo que permite que una Mac refleje fácilmente su pantalla en el televisor, directamente desde macOS. Esto es más fácil que nunca en macOS Monterey.
La compatibilidad con AirPlay se incluye en muchos televisores modernos de LG, Samsung, Sony, Vizio, generalmente de los modelos 2018 o posteriores. Si su televisor admite la duplicación desde una Mac (o iPhone o iPad), entonces “AirPlay” estará disponible como una de las opciones de entrada en el televisor.
Si el televisor no es compatible de forma nativa con AirPlay, entonces muchos dispositivos y cajas como Apple TV o Roku incluyen soporte, por lo que siempre conecta uno de esos al televisor y luego refleja la Mac en él.
Indice
Cómo duplicar la pantalla de una Mac a la TV
Cubriremos cómo duplicar una MacBook Pro en un televisor usando AirPlay en macOS Monterey.
Desde el televisor, seleccione “AirPlay” como la entrada de TV.
En la Mac, haga clic en el icono del Centro de control en la barra de menú.
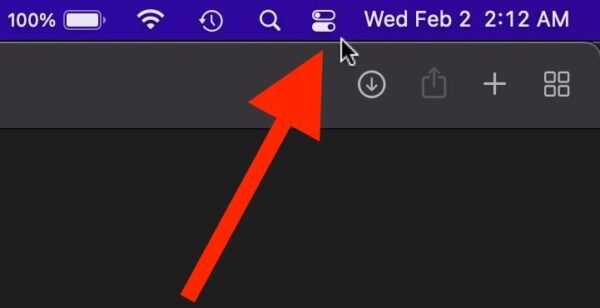
Haga clic en “Duplicación de pantalla” en el Centro de control
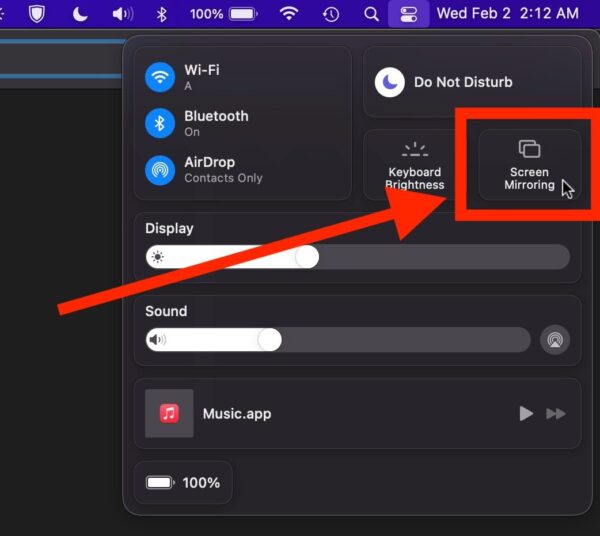
Seleccione el televisor de los dispositivos de duplicación de pantalla disponibles
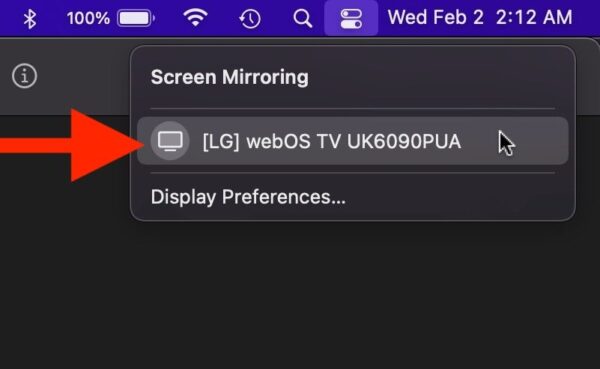
En un momento, aparecerá un código en la pantalla del televisor, luego ingrese ese código en la Mac cuando se le solicite
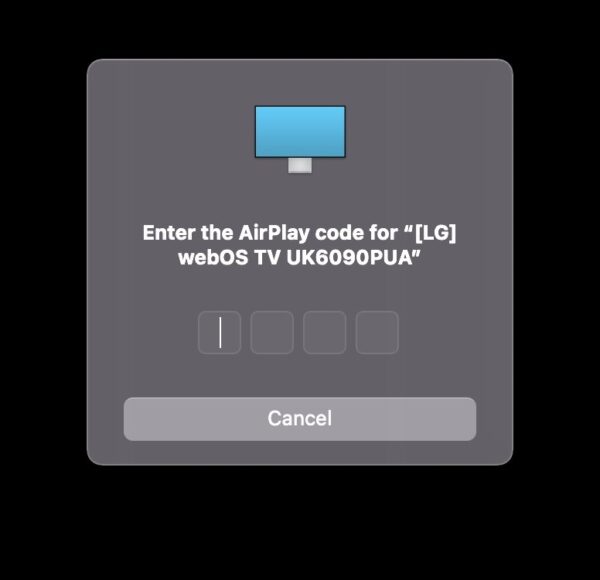
Dale un momento a la Mac y al televisor y pronto la pantalla de la Mac se reflejará en el televisor, de forma inalámbrica

Ahora la pantalla de su Mac se refleja en el televisor, cortesía de AirPlay.
Esto enviará todo lo que esté en la pantalla de la Mac al televisor.
Tenga en cuenta que la resolución de la pantalla de Mac puede cambiar para adaptarse a la resolución del televisor, pero puede ajustar la resolución de la(s) pantalla(s) en Preferencias del sistema > Pantallas > Resolución como mejor le parezca.
Si solo desea duplicar un video, generalmente puede seleccionar el televisor como destino de la mayoría de los reproductores de video, por ejemplo, con YouTube puede AirPlay directamente desde YouTube en el navegador Safari en la Mac , que solo enviará el video al televisor. , en lugar de todo el escritorio y la pantalla de Mac.
Cómo desconectar Screen Mirroring en Mac a TV
Puede detener la duplicación de pantalla en cualquier momento:
Volver al menú del Centro de control
Elija “Duplicar pantalla” nuevamente
Seleccione el televisor en el que está duplicando la pantalla como destino para anular la selección y detener la duplicación de pantalla
AirPlay es una característica realmente excelente con muchas capacidades interesantes, y no se limita solo a enviar la pantalla de su Mac para que se refleje en un televisor u otro dispositivo. AirPlay también le permite hacer cosas como usar Sonos como un altavoz de Mac , duplicar un iPhone o iPad en un Apple TV , incluso AirPlay directamente a otra Mac usando la Mac como dispositivo de destino, suponiendo que tenga una Mac que admita esa capacidad. entre muchos otros buenos trucos , y no solo para Mac sino también para iPhone, iPad y Apple TV.
¿Utiliza la duplicación de pantalla con su Mac para reflejar la pantalla en un televisor? ¿Su televisor es compatible con AirPlay de forma nativa o usa un dispositivo como Apple TV, Roku o Fire TV para tener la capacidad? Háganos saber sus experiencias en los comentarios.