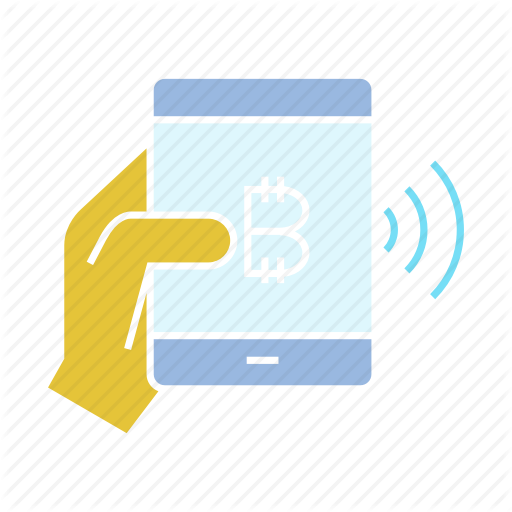Някога искали ли сте да огледате своя Mac към телевизор безжично? Можете да направите това с повечето съвременни Mac, ако поддържат AirPlay.
И много съвременни телевизори също имат вградена поддръжка на AirPlay , което позволява на Mac лесно да дублира своя екран към телевизора, направо от macOS. Това е по-лесно от всякога в macOS Monterey.
Поддръжката на AirPlay е включена в много модерни телевизори от LG, Samsung, Sony, Vizio, обикновено от 2018 г. или по-нови модели. Ако вашият телевизор поддържа дублиране от Mac (или iPhone или iPad), тогава “AirPlay” ще бъде наличен като една от опциите за въвеждане на телевизора.
Ако вашият телевизор не поддържа първоначално AirPlay, тогава много устройства и кутии като Apple TV или Roku включват поддръжка, така че винаги свързвайте едно от тях към вашия телевизор и след това отразявайте своя Mac към него.
Indice
Как да отразявате екран на Mac към телевизор
Ще разгледаме как да дублирате MacBook Pro към телевизор с помощта на AirPlay в macOS Monterey.
От телевизора изберете „AirPlay“ като телевизионен вход.
На Mac щракнете върху иконата Control Center в лентата с менюта.
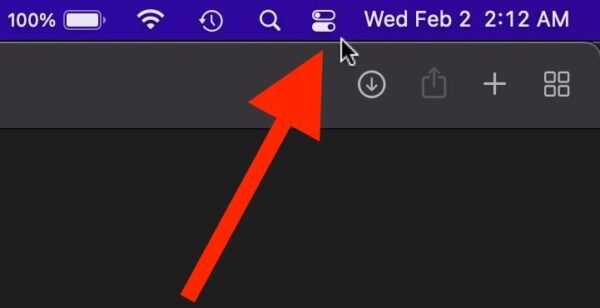
Кликнете върху „Screen Mirroring“ в Центъра за управление
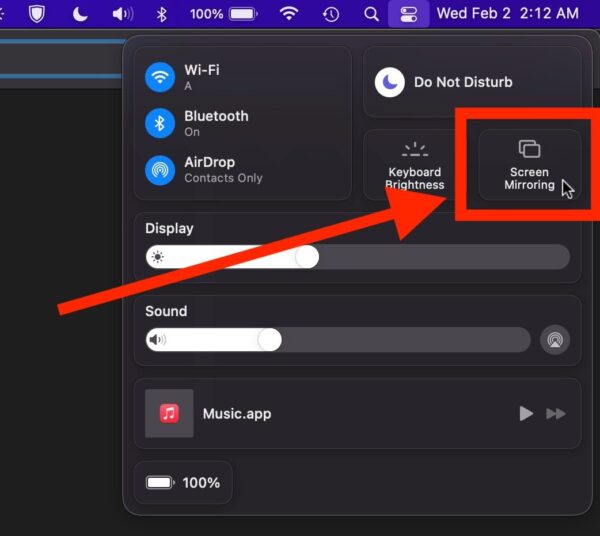
Изберете вашия телевизор от наличните устройства за отразяване на екрана
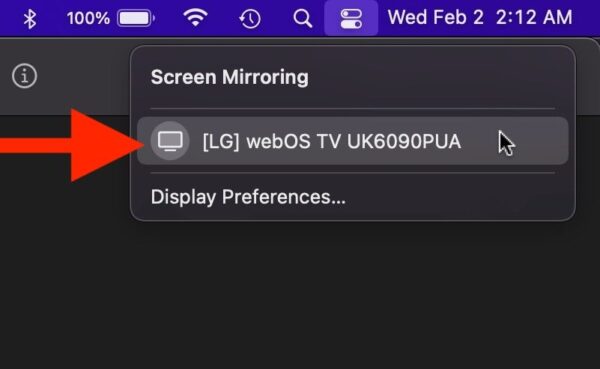
В един момент на телевизионния екран ще се появи код, след което въведете този код на Mac, когато бъдете подканени
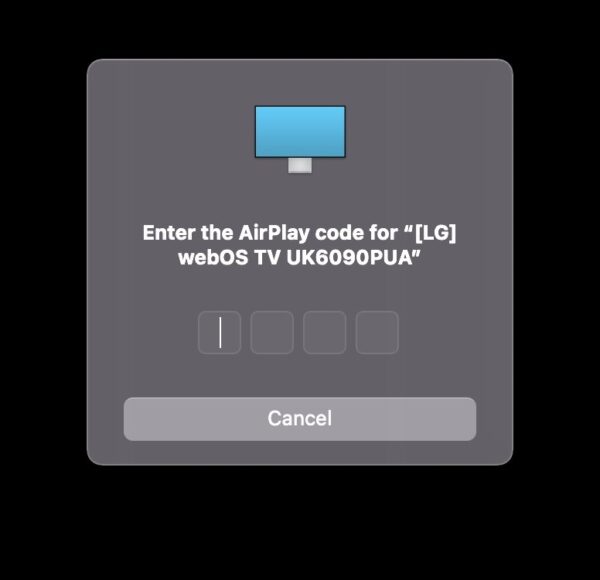
Дайте момент на Mac и телевизора и скоро екранът на Mac ще отразява безжично към телевизора

Сега екранът на вашия Mac е огледален към телевизора, с любезното съдействие на AirPlay.
Това ще изпрати всичко от екрана на Mac към телевизора.
Моля, обърнете внимание, че резолюцията на дисплея на Mac може да се промени, за да съответства на разделителната способност на телевизора, но можете да регулирате разделителната способност на дисплея(ите) в Системни предпочитания > Дисплеи > Разделителна способност, както сметнете за добре.
Ако просто искате да отразявате видеоклип, обикновено можете да изберете телевизора като дестинация за повечето видео плейъри, например с YouTube можете да възпроизвеждате AirPlay директно от YouTube към браузъра Safari на Mac, който ще изпрати видеоклипа само към телевизора . , вместо целия работен плот и екран на Mac.
Как да прекъснете връзката между Screen Mirroring на Mac и TV
Можете да спрете отразяването на екрана по всяко време:
Върнете се в менюто на контролния център.
Изберете отново „Screen Mirroring“
Изберете телевизора, към който дублирате, като дестинация, за да отмените избора му и да спрете дублирането на екрана
AirPlay е наистина страхотна функция с много страхотни възможности и не е ограничена само до предаване на екрана на вашия Mac за огледално отразяване към телевизор или друго устройство. AirPlay също ви позволява да правите неща като използване на Sonos като високоговорител за Mac, отразяване на iPhone или iPad към Apple TV, дори AirPlay директно към друг Mac, като използвате Mac като целево устройство – ако приемем, че имате Mac, който поддържа тази възможност. сред много други добри трикове и не само за Mac, но и за iPhone, iPad и Apple TV.
Използвате ли дублиране на екрана с вашия Mac, за да отразявате екрана си към телевизор? Вашият телевизор поддържа ли AirPlay първоначално или използвате устройство като Apple TV, Roku или Fire TV, за да имате тази възможност? Кажете ни вашите преживявания в коментарите.